UnrealEngine4でIOSとXcodeで実機debugする方法
UnrealEngine4でXcodeで実機のIOS端末で実行できるようにし、Logを表示させたり、
実機でDebugできるようにします。
UnrealEngineのC++プロジェクトをXcodeに結びつける
IOSで実機debugするためには、UnrealEngineのプロジェクトとXCodeを結びつける必要があります。
新規プロジェクトを作る際に、c++のプロジェクトを選択するか、
UE4Editorの上部メニューから
File → Xcodeとプロジェクトを結びつける(正確な名前は忘れました)
などで、Xcodeとプロジェクトを結びつけてください。
結びつけたら、UEEditorの上部メニューから
File → Xcodeを開く
を選択してください。
Xcodeで、UnrealEngineのプロジェクトを実機実行できるようにする
XCodeを起動したら、スキームを変更して、IOS端末で実機実行できるようにしましょう。
1.まず、Xcode左上のプロジェクト名を選択してEdit Schemeを選択します。
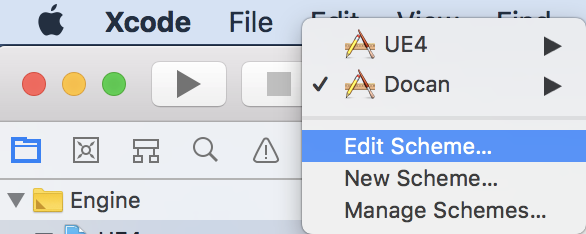
2.出現したダイアログの左メニューからRunを選択します。
そして、Build Configurationの項目にDebugGameに設定して、closeを押してダイアログを閉じます。
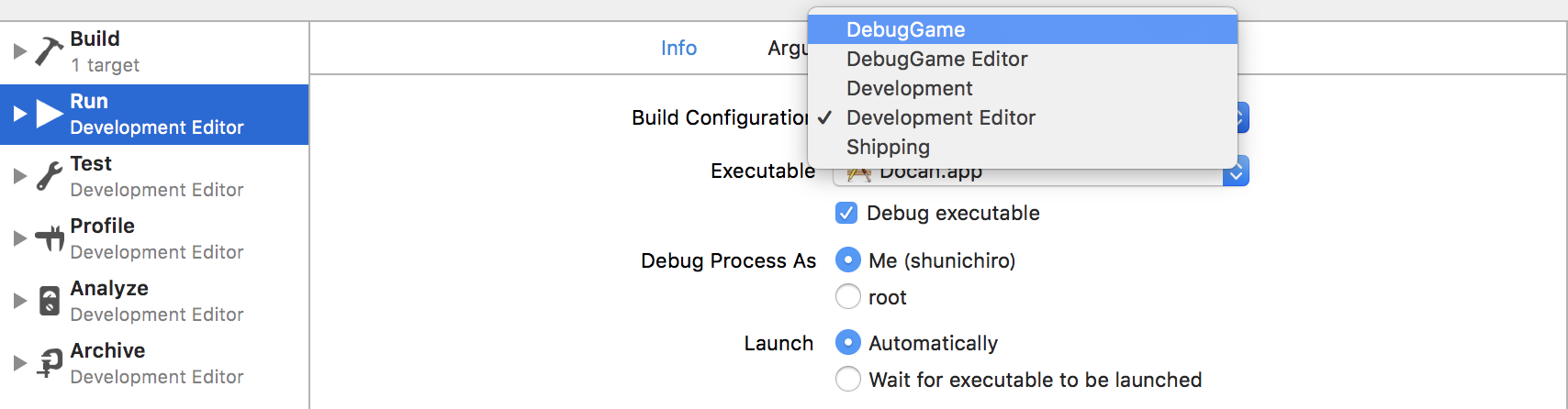
これで、先ほどのプロジェクト名の右側のデバイス選択にMACに接続した実機の端末が表示されているはずです。
ProjectにProvisioning Profileを割り当てて実機で実行できるようにする
続いて、プロジェクトにProvisioning Profileを割り当てて、実機で実行できるようにします。
1.作成したProjectのTargetを選択して、上部メニューからGeneralを選択し、
Identityの項目からBundleIdentierを設定し、
Provisioning Profileの設定をします。
Signing(DebugGame)・Signing(DebugGameEditor)・Signing(Develop)・Signing(DevelopEditor)
全ての項目のTeamに自身のチームを割り当ててください。
Automatically manage signing項目もありますが、自分のケースでは、他にエラーがでて、これだけではうまくいきませんでした。
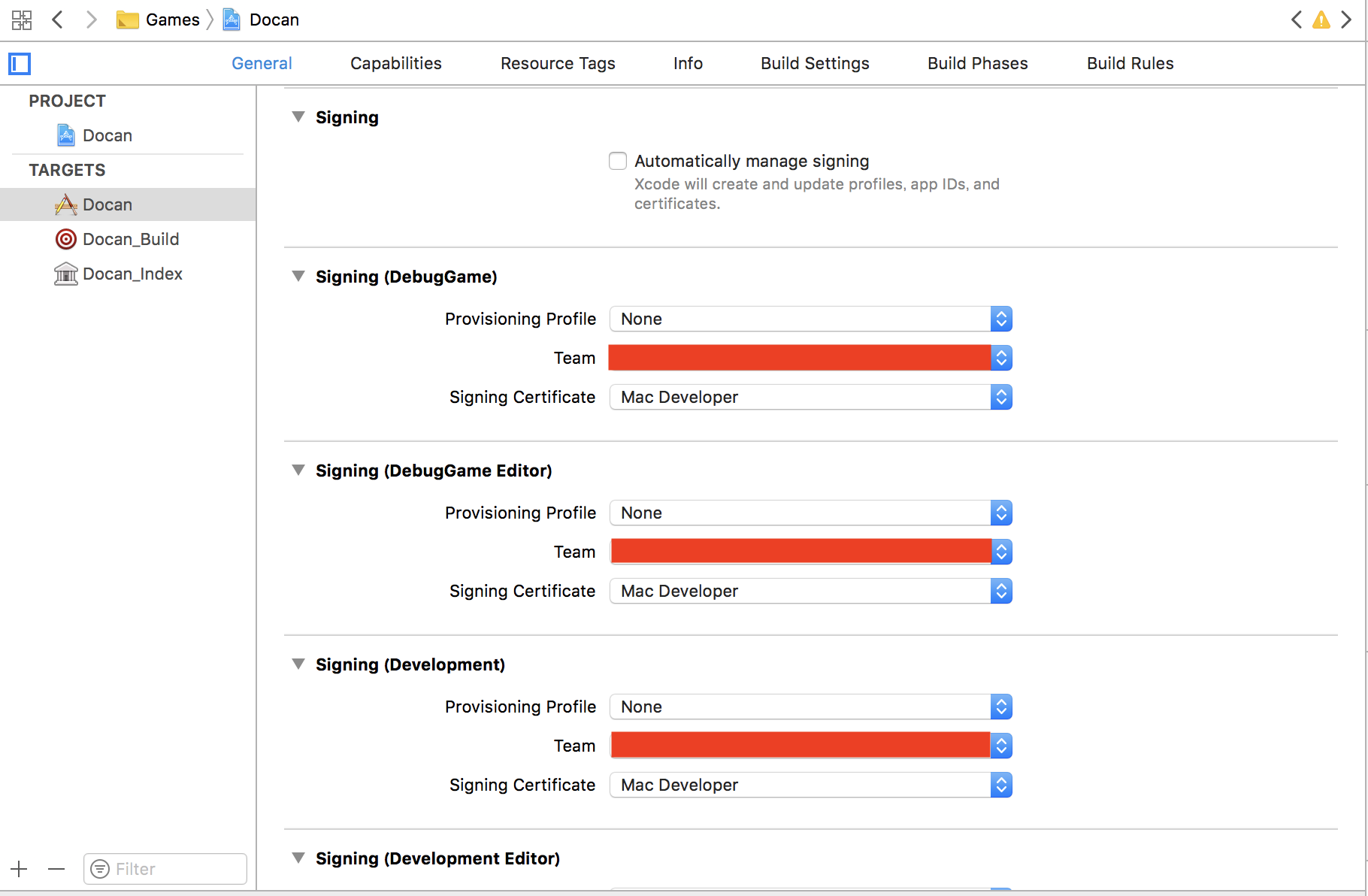
2.続いて、同じくTargetのプロジェクトを選択し、上部メニューからBuildSettingsを選択して、
先ほどの4つの項目(今回は、DebugGameを選択したので、DebugGameだけでもいいはず)にProvisioningを割り当てます。
CodeSigningIdentity・Development Team・Provisioning Profileに生成したProvisioning Profileやチーム名などを設定してください。
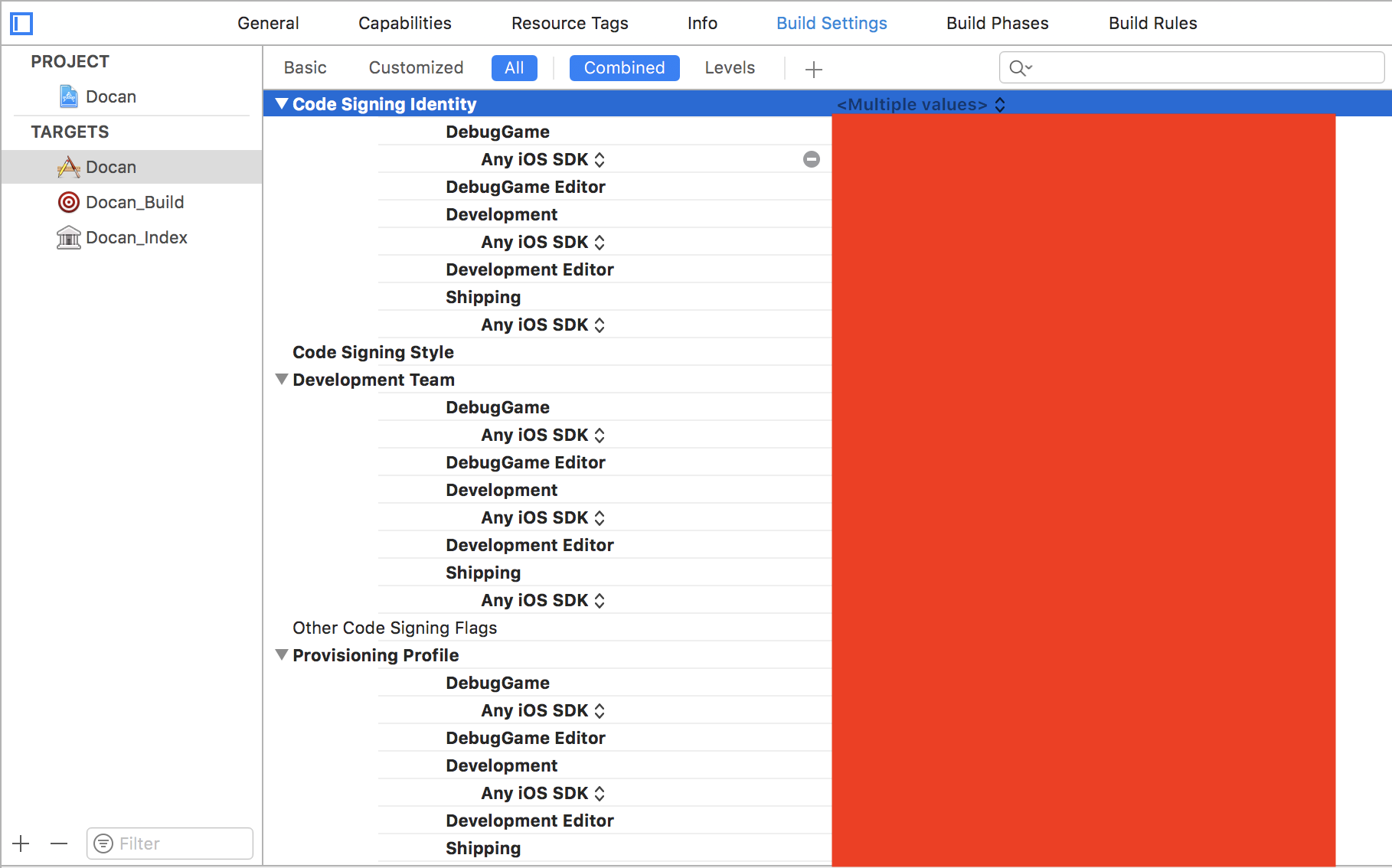
これで、実機実行でき、Logの表示やDebug実行ができるはずです。
Xcode9.2とUnrealEngine4.19.1で確認しています。
2018/5/12