Unreal Engine4でblenderなどで作成したオブジェクトに対して、当たり判定を加える方法まとめ
Blenderなどで作成したfbxファイルをUnrealEngineに取り組んで、当たり判定をつける方法についてまとめます。
Blenderで作成したfbxファイルに当たり判定をつける
importしたfbxファイルに当たり判定を加えてみます。
対象のfbxファイルをダブルクリックして開きます。
編集画面が開いたら、右側に表示されるwindowから詳細を選択し、
コリジョン項目からCollisionComplexyを変更します。
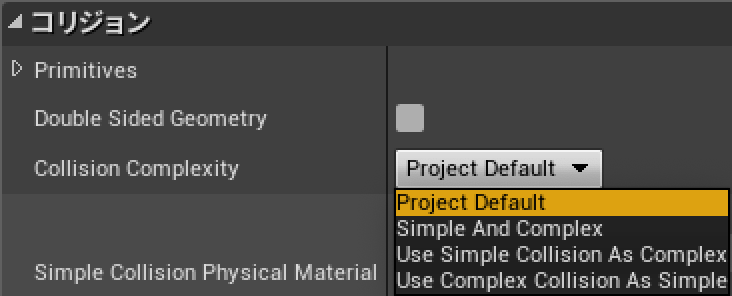
CollisionComplexyには以下の項目があります。
| ProjectDefault | デフォルトの設定、初期はuse simple collision as complexになっている |
| simple and complex | 単純・複雑collisionを状況に応じて使い分ける |
| use simple collision as complex | 常に単純collisionを使用する |
| use complex collision as simple | 常に複雑collisionを使用する |
インポートしたオブジェクトの当たり判定を表示する
オブジェクトの当たり判定を表示するには、
上部メニューからコリジョンを選択、
単純・複雑collisionのチェックボックスがあるので、表示させたい項目にチェックを入れます。
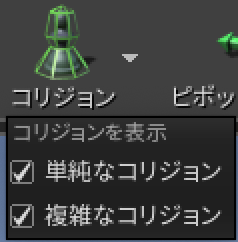
これでオブジェクトの当たり判定を可視化することができます。
複雑なcollisionと単純collision
複雑なcollision設定する項目である:use complex collision as simple
を選択すれば、オブジェクトの形状に沿った詳細な当たり判定を作ることができますが、
その場合だと、物理判定を有効にすることができません。
なので、物理判定を有効にしたい場合は、単純collisionを選択する必要があります。
以下のように、use complex collision as simpleを選択すると、詳細な当たり判定が取れるが、
物理判定が取れなくなってしまう。
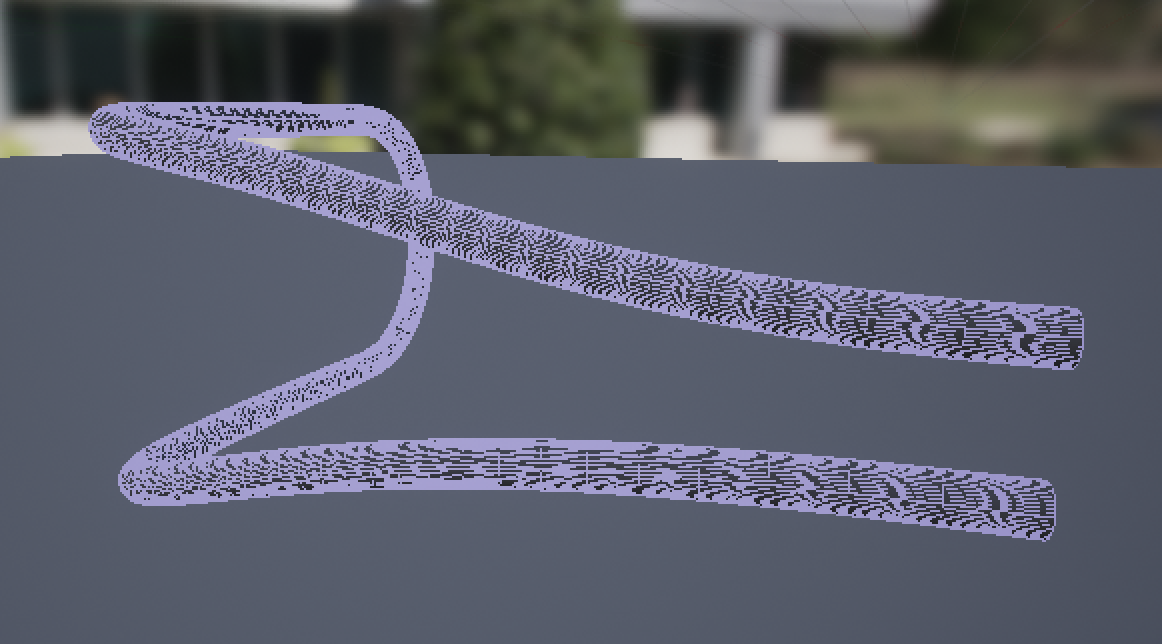
オートコンベックスコリジョンを使って、単純なcollisionを作成する
物理判定を有効にしたい場合、単純collisionを使う必要があるのですが、自身でcollisionを作成するとなると大変です。
そこで、オートコンベックスコリジョンという機能を使うことで、そこそこ詳細な単純collisionを作成することができます。
オートコンベックスコリジョンを使用するには、上部のメニューからコリジョンを選択し、
項目一覧からオートコンベックスコリジョンを選択します。
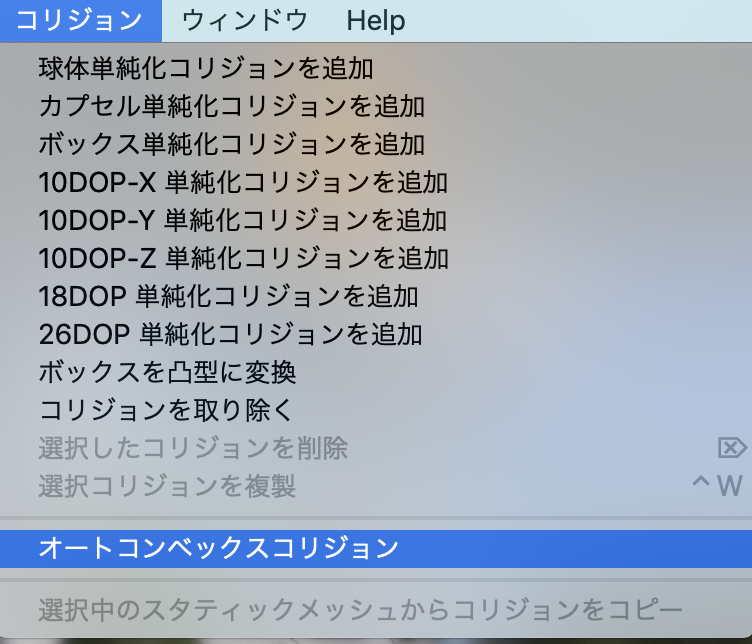
すると、下図のようにオートコンベックスコリジョンの適応するためのウィンドウが表示されます。
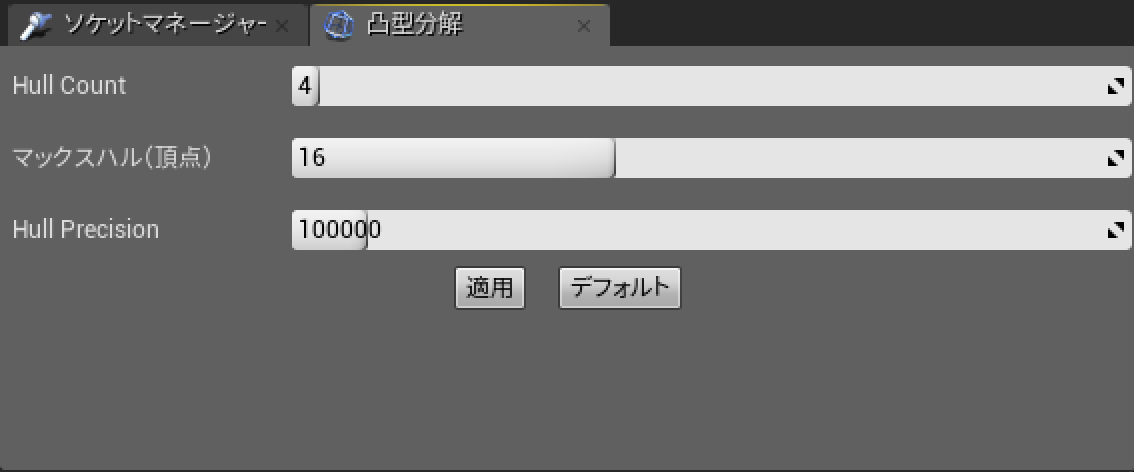
オートコンベックスコリジョンの設定項目一覧
オートコンベックスコリジョンの設定項目一覧をまとめます。
| HullCount | 凸面の最大数 |
| マックスハル(頂点) | 凸面における頂点の最大数 |
| Hull Presicion | ボクセルの数らしい |
これらの項目の相対数を上げれば、当たり判定が詳細になりますが、
その分処理が重くなります。
オートコンベックスコリジョンを使った当たり判定の例
下図は、blenderに作成したオブジェクトにオートコンベックス機能を使って
当たり判定をつけたものです。
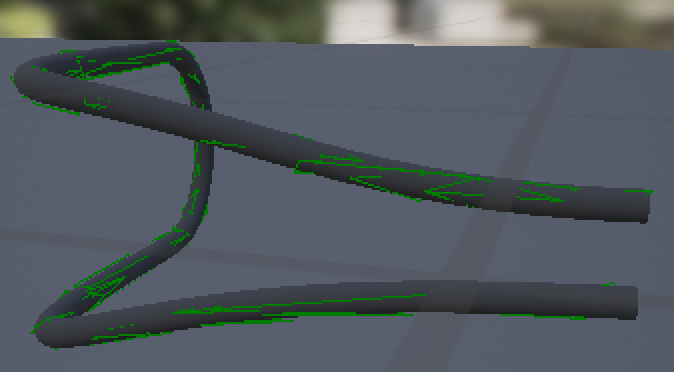
実用に十分な当たり判定がとれています。
以上です。
UnrealEngine4.21で確認しています。
初版:2019/9/15
最終更新:2019/9/15